Once the “See MENU & Order” button is published on your website or Facebook page, the food clients will be able to browse through the menu and place orders.
As part of the account setup, we prompt the restaurant account holder to install an app (the order taking app) in order to receive and accept the incoming orders from clients.
Each time an online order is placed, the restaurant is notified in real-time. Watch this video that shows the client’s and the restaurant’s experience with online orders:
The order is received in the order taking app and the restaurant account holder should accept it (or reject it) within a 3 minutes interval, otherwise the order status changes to “missed”. Like this:
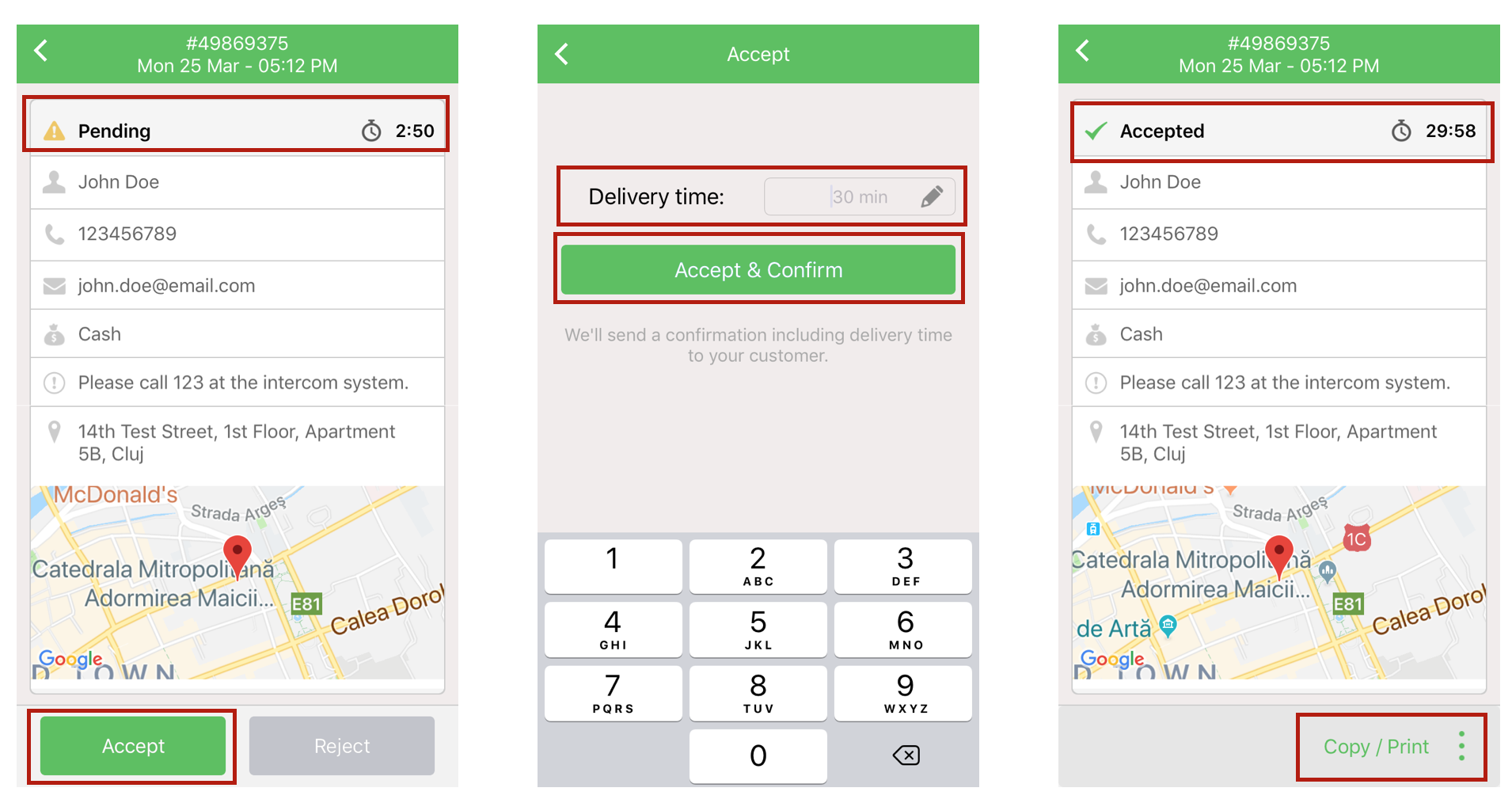
How to install the order taking app
Set it up from the restaurant’s admin panel >>” Menu setup & receive orders” >> “Receive orders” section. Click on “Next” button and select the type of device (tablet or smartphone) you are using. Android and iOS devices are supported. An email or SMS with the download link will be sent within minutes.

Install the app on multiple devices
The app may be installed on another device, starting from the same section, “Connect to another device link”:

Please note, although the order taking app may be installed on multiple devices, only one can be active, so logging in to the new device will log out the app on all previous devices.
Minimum requirements for the mobile device
- charging while on
- good WiFi signal
- loud speaker
- android v 8 or later (with Google Play supported) or iOS 12 or later
- decent device quality (meaning not to fall apart after 2 months of usage and get a broken charger socket, displaced screen, etc).
- at least 4gb of RAM memory (devices with less may not perform well)
Note: Kindle Fire devices don’t have the Google Play marketplace and push services so they will not be suitable.
Generally, cheap Android devices are optimized to save battery causing connectivity problems. It is very important to get at least mid range Android devices (Samsung Galaxy S-line, Lenovo Yoga line, Huawei M line, Google Pixel C); otherwise get a iOS tablet even if it is 1 or 2 versions older.
Restaurant order taking app connectivity health
The system checks every few minutes to see if it still has a connection with the phone/tablet where the restaurant has installed the order-taking app.
Sometimes, the internet connection can be lost temporarily, for various reasons, regardless of the restaurant is on a data plan or on Wi-Fi.
To prevent connectivity issues, the restaurant needs to make sure it has:
-
The order taking app installed on a dedicated device
-
Good Wi-Fi or mobile data signal
-
No battery saver app installed (for the restaurant order taking app for Android devices)
-
No task killer installed (also for Android devices)
-
Internet connection (test by accessing www.google.com from the personal device)
-
Make sure the order-taking app runs in the foreground (the app does not work in background mode).
Remember that good connectivity health means that the order taking app is open and the food clients are able to place orders. Bad connectivity health means missed orders.

Landscape mode:
An auto-rotate feature is not available. While we don’t have a solution for iOS devices, on Android, as a work-around, there are apps that are able to “Set orientation” that may help with the landscape mode.
Turn off the alarm in the order taking app
The alarm cannot be turned off – when it starts ringing, the only way to stop it is to accept or reject the corresponding order. Otherwise, it rings for 3 min.
Turn the volume up/down
We normally advise to keep ringtone volume high, especially in a crowded, noisy place. This cannot be changed from the order taking app. This unique sound notification is designed to be heard easily even in a noisy environment, to avoid the unpleasant situations caused by missing orders. Also, the notification sound stops automatically as soon as you provide an answer to the order by choosing to accept or reject it.
However, for extra control over the notification volume (e.g. turn it up), connect some external speakers which have volume controller to the order taking device.

